Constructing charts and graphs are the most effective methods to visualize information in a transparent and understandable manner.

Nonetheless, it is no shock that some individuals get just a little intimidated by the prospect of poking round in Microsoft Excel.
I assumed I would share a useful video tutorial in addition to some step-by-step directions for anybody on the market who cringes on the considered organizing a spreadsheet full of knowledge right into a chart that truly, you realize, means one thing.
However earlier than diving in, we should always go over the various kinds of charts you’ll be able to create within the software program.
What’s a chart or graph in Excel?
An Excel graph or chart is a visible illustration of a Microsoft Excel worksheet’s information. Excel graphs and charts will let you see developments, make comparisons, pinpoint patterns, and glean insights past uncooked numbers. Excel consists of numerous choices for graphs and charts, together with bar graphs, line graphs, and pie charts.
Do you want to visualise Excel information in a graph or chart? In case you’re working with a big information set, it’s a good suggestion to distill it right into a graph which you can perceive without having to learn particular person numbers. It’s not vital in the event you’re working with a small information set that’s simple to see and perceive at a single look.
That mentioned, if it is advisable to perceive your information past uncooked numbers — equivalent to make a comparability or see modifications over time — you need to use an Excel chart or graph. Listed below are a couple of potential use circumstances:
- Evaluating information over time with a line graph
- Displaying proportions and share ratios with a pie chart
- Evaluating values with a column and bar graph
Varieties of Charts in Excel

You can also make extra than simply bar or line charts in Microsoft Excel, and once you perceive the makes use of for every, you’ll be able to draw extra insightful info on your or your workforce’s tasks. Listed below are a few of your finest choices:
1. Space Chart
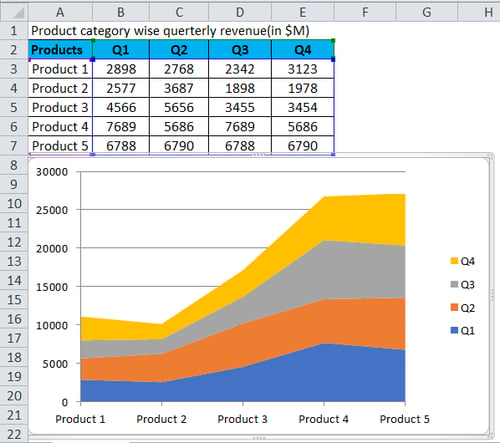
Space charts in Excel will let you see developments over time or over one other variable. It’s basically a line graph, however with colored-in sections that emphasize development and provides a way of quantity.
You may as well use stacked space charts. This sort permits you to examine a number of classes’ developments and modifications throughout completely different variables.
2. Bar Graph
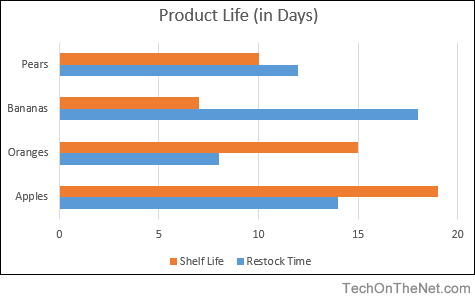
An Excel bar graph represents information horizontally, permitting you to check completely different information units and show developments over time. You may as well see the proportions between two classes or information parts.
You should use a bar graph to check the gross sales of various merchandise, as an illustration, over months or quarters. This can will let you perceive which merchandise you need to push throughout one particular time-frame.
3. Column Chart
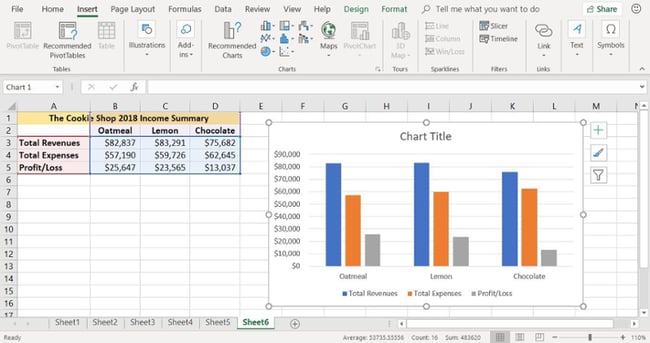
Column charts are just like bar graphs, however they differ in a single vital manner: They’re vertical, not horizontal, and will let you rank completely different information parts. As an illustration, if you wish to rank the gross sales numbers for various states, you’ll be able to visualize them in a column chart and see which states lead and which lag behind.
Like a bar graph, you should utilize a column chart to check information, show developments, and see proportions.
4. Line Graph
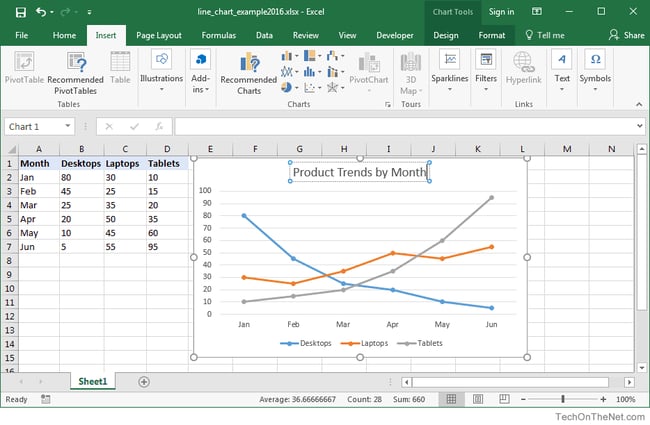
A line graph is a superb strategy to see developments over time at a single look with out the frills of bars, columns, or further shading. You may as well examine a number of information collection — as an illustration, the variety of natural visits from Google versus Bing over a 12-month interval.
You may as well see the speed or pace at which the info set modifications; a steep incline means you had a sudden spike in natural visitors, per our earlier instance, whereas a extra gradual decline signifies that your visitors is slowly lowering. Line graphs additionally will let you pinpoint seasonal developments, equivalent to spikes or drops attributable to holidays or climate.
5. Pie Chart
A pie chart is a useful manner of seeing how completely different information parts proportionally examine to at least one one other. If you wish to perceive what share of your natural visitors is from Google versus Bing, or how a lot market share you have got in comparison with opponents, then a pie chart is a superb strategy to visualize that info.
It’s additionally a wonderful strategy to see your progress towards a selected objective. As an illustration, in case your objective is to promote a product each day for 30 days in a row, then you definitely may create a pie chart that visualizes the variety of days you’ve bought over the entire of 30.
6. Radar Chart
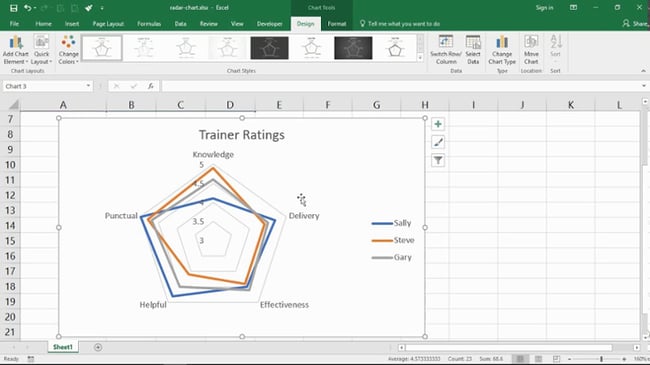
A radar chart may look acquainted to you in the event you’ve ever taken a persona take a look at, nevertheless it’s additionally helpful exterior of that area. Radar charts show information in a closed multi-pointed form, often with a number of variables and information parts, whereas the scale of the form represents the entire “worth” of all of the accounted variables.
Any such chart is superb for evaluating completely different information parts, equivalent to attributes, entities, individuals, strengths, or weaknesses. It additionally helps you see the distribution of your information and perceive if it is overly skewed to at least one aspect.
7. Scatter Plot
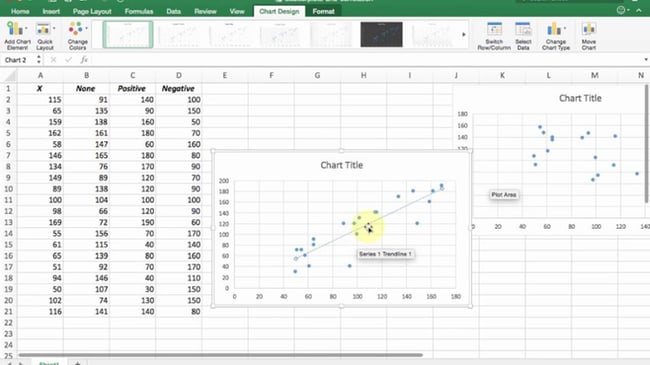
Scatter plots look just like line graphs, besides that it has one vital distinction: It evaluates the connection between two variables, proven respectively on the X- and Y-axes. You’ll be able to subsequently establish correlations and patterns. As an illustration, you may examine natural visitors with the variety of leads and signal ups.
In case you see an upward pattern, then you definitely’ll know that your efforts to extend natural visitors are efficient. You’ll be able to take it a step additional after which examine the variety of leads and signups with each day gross sales or conversions.
Different sorts of Excel charts embody inventory charts, which let you see modifications in inventory costs, and floor charts, which let you see information in a three-dimensional format.
Undecided which to make use of? We examine all of them beneath.
|
Kind of Chart |
Use |
|
Space |
Space charts reveal the magnitude of a pattern between two or extra values over a given interval. |
|
Bar |
Bar charts examine the frequency of values throughout completely different ranges or variables. |
|
Column |
Column charts show information modifications or a time frame. |
|
Line |
Much like bar charts, they illustrate developments over time. |
|
Pie |
Pie charts present values as percentages of an entire. |
|
Radar |
Radar charts examine the combination of a number of information collection. |
|
Scatter |
Scatter charts present the optimistic or destructive relationship between two variables. |
|
Inventory |
Inventory charts are used to report the fluctuation of inventory costs over given durations. |
|
Floor |
Floor charts plot units of values within the type of a three-dimensional floor. |
The steps to construct a chart or graph in Excel are comparatively easy. I encourage you to observe the written directions beneath (or obtain them as PDFs). Many of the buttons and capabilities you may see and browse are very comparable throughout all variations of Excel.
Obtain Demo Knowledge | Obtain Directions (Mac) | Obtain Directions (PC)
Easy methods to Make a Graph in Excel
- Enter your information into Excel.
- Select certainly one of 9 graph and chart choices to make.
- Spotlight your information and click on ‘Insert’ your required graph.
- Change the info on every axis, if vital.
- Modify your information’s format and colours.
- Change the scale of your chart’s legend and axis labels.
- Change the Y-axis measurement choices, if desired.
- Reorder your information, if desired.
- Title your graph.
- Export your graph or chart.
Featured Useful resource: Free Excel Graph Templates
Why begin from scratch? Use these free Excel Graph Turbines. simply enter your information and modify as wanted for a stupendous information visualization.
1. Enter your information into Excel.
First, it is advisable to enter your information into Excel. You may need exported the info from elsewhere, like a chunk of advertising software program or a survey device. Or possibly you are inputting it manually.
Within the instance beneath, in Column A, I’ve a listing of responses to the query, “Did inbound advertising reveal ROI?”, and in Columns B, C, and D, I’ve the responses to the query, “Does your organization have a proper sales-marketing settlement?” For instance, Column C, Row 2 illustrates that 49% of individuals with a service stage settlement (SLA) additionally say that inbound advertising demonstrated ROI.

2. Select from the graph and chart choices.
In Excel, your choices for charts and graphs embody column (or bar) graphs, line graphs, pie graphs, scatter plots, and extra. See how Excel identifies every one within the high navigation bar, as depicted beneath:

To search out the chart and graph choices, choose Insert.
(For assist determining which sort of chart/graph is finest for visualizing your information, try our free e book, Easy methods to Use Knowledge Visualization to Win Over Your Viewers.)
3. Spotlight your information and insert your required graph into the spreadsheet.
On this instance, a bar graph presents the info visually. To make a bar graph, spotlight the info and embody the titles of the X and Y-axis. Then, go to the Insert tab and click on the column icon within the charts part. Select the graph you would like from the dropdown window that seems.

I picked the primary two dimensional column choice as a result of I desire the flat bar graphic over the three dimensional look. See the ensuing bar graph beneath.

4. Change the info on every axis, if vital.
If you wish to swap what seems on the X and Y axis, right-click on the bar graph, click on Choose Knowledge, and click on Change Row/Column. This can rearrange which axes carry which items of knowledge within the listing proven beneath. When completed, click on OK on the backside.
The ensuing graph would seem like this:

5. Modify your information’s format and colours.
To vary the labeling format and legend, click on on the bar graph, then click on the Chart Design tab. Right here, you’ll be able to select which format you like for the chart title, axis titles, and legend. In my instance beneath, I clicked on the choice that displayed softer bar colours and legends beneath the chart.
To additional format the legend, click on on it to disclose the Format Legend Entry sidebar, as proven beneath. Right here, you’ll be able to change the fill colour of the legend, which is able to change the colour of the columns themselves. To format different components of your chart, click on on them individually to disclose a corresponding Format window.

6. Change the scale of your chart’s legend and axis labels.
While you first make a graph in Excel, the scale of your axis and legend labels is likely to be small, relying on the graph or chart you select (bar, pie, line, and so on.) As soon as you have created your chart, you may need to beef up these labels so that they’re legible.
To extend the scale of your graph’s labels, click on on them individually and, as an alternative of unveiling a brand new Format window, click on again into the Dwelling tab within the high navigation bar of Excel. Then, use the font kind and dimension dropdown fields to broaden or shrink your chart’s legend and axis labels to your liking.
7. Change the Y-axis measurement choices if desired.
To vary the kind of measurement proven on the Y axis, click on on the Y-axis percentages in your chart to disclose the Format Axis window. Right here, you’ll be able to determine if you wish to show models positioned on the Axis Choices tab, or if you wish to change whether or not the Y-axis exhibits percentages to 2 decimal locations or no decimal locations.
As a result of my graph routinely units the Y axis’s most share to 60%, you may need to change it manually to 100% to characterize my information on a common scale. To take action, you’ll be able to choose the Most choice — two fields down below Bounds within the Format Axis window — and alter the worth from 0.6 to at least one.
The ensuing graph will seem like the one beneath (On this instance, the font dimension of the Y-axis has been elevated by way of the Dwelling tab in an effort to see the distinction):

8. Reorder your information, if desired.
To type the info so the respondents’ solutions seem in reverse order, right-click in your graph and click on Choose Knowledge to disclose the identical choices window you known as up in Step 3 above. This time, arrow up and all the way down to reverse the order of your information on the chart.
When you have greater than two strains of knowledge to regulate, you may as well rearrange them in ascending or descending order. To do that, spotlight your whole information within the cells above your chart, click on Knowledge and choose Type, as proven beneath. Relying in your desire, you’ll be able to select to type based mostly on smallest to largest, or vice versa.

The ensuing graph would seem like this:
9. Title your graph.
Now comes the enjoyable and simple half: naming your graph. By now, you may need already discovered how to do that. Here is a easy clarifier.
Proper after making your chart, the title that seems will seemingly be “Chart Title,” or one thing comparable relying on the model of Excel you are utilizing. To vary this label, click on on “Chart Title” to disclose a typing cursor. You’ll be able to then freely customise your chart’s title.
When you have got a title you want, click on Dwelling on the highest navigation bar, and use the font formatting choices to offer your title the emphasis it deserves. See these choices and my closing graph beneath:
10. Export your graph or chart.
As soon as your chart or graph is precisely the way in which you need it, it can save you it as a picture with out screenshotting it within the spreadsheet. This technique provides you with a clear picture of your chart that may be inserted right into a PowerPoint presentation, Canva doc, or another visible template.
To avoid wasting your Excel graph as a photograph, right-click on the graph and choose Save as Image.
Within the dialogue field, identify the picture of your graph, select the place to put it aside in your pc, and select the file kind you’d like to put it aside as. On this instance, it’s saved as a JPEG to a desktop folder. Lastly, click on Save.

You’ll have a transparent picture of your graph or chart which you can add to any visible design.
Visualize Knowledge Like A Professional
That was fairly simple, proper? With this step-by-step tutorial, you’ll be capable of rapidly create charts and graphs that visualize essentially the most difficult information. Attempt utilizing this identical tutorial with completely different graph sorts like a pie chart or line graph to see what format tells the story of your information finest.
Editor’s be aware: This submit was initially printed in June 2018 and has been up to date for comprehensiveness.



.png)
