To take pleasure in Excel absolutely, you will need to know how you can use the IF-THEN operate.
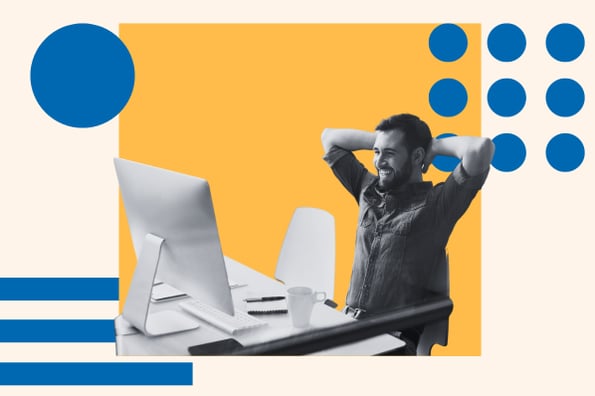
The IF-THEN is one among Excel’s most spectacular capabilities, as you should use it to research knowledge, draw inferences and make choices below sure preset circumstances. However what precisely are IF-THEN statements, and how are you going to begin utilizing them?
On this information, we’ll present you how you can use IF-THEN statements to enhance your mastery of Excel.
Desk of Contents
What are IF-THEN Statements in Excel?
IF-THEN statements are capabilities in Excel that return a singular set of actions after your preset situation is met.
Merely put, while you use the “If” assertion, you’re setting a situation and instructing Excel to carry out a singular set of actions when your preset situation is true and one other when the situation is fake.
To make use of the “If “ operate in Excel, you begin by writing the equal signal (=), adopted by “if,” then your situation, and a two-part syntax instructing this system on what to do when your necessities are or aren’t met.
The syntax normally appears like this:
- =IF(logical_test, [value_if_true], [value_if_false])
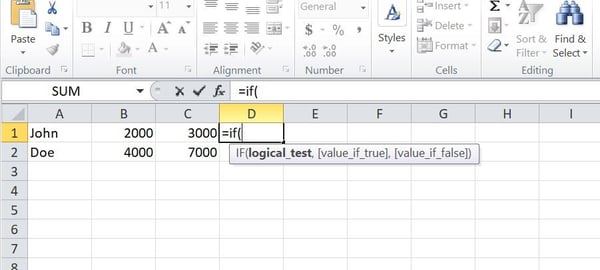
The “If” operate is helpful, particularly when you’ve a big knowledge quantity and need to keep away from the stress of computing formulation for every knowledge. Right here’s an instance of how easy it’s to make use of IF-THEN statements in Excel:
On this instance, I’ve a spreadsheet containing three columns of information. The place column A comprises identify knowledge, and columns B and C, comprise integer knowledge.
Utilizing the If operate, I set a situation utilizing the syntax:
- =IF(B1>C1, “sure,” “no”)
This operate initiates a command telling the Excel program to check if the information worth in cell B1 is bigger than the information worth in cell C1.
I’ve merely instructed Excel to provide me a response of “sure” below the situation that the worth of cell B1 is bigger than cell C1 and a response of “no” below the situation that the worth of cell B1 is lower than the worth of cell C1.
I then prolonged this operate to the opposite respective cells utilizing a easy autofill trick. Take a look at our information on utilizing Excel like a professional for some useful tips to make your Excel expertise simpler.
It’s essential to notice that the IF-THEN assertion solely permits you to set a situation for 2 variables. Meaning you may solely set circumstances together with, say, the information worth in cells B1 and C1 or a situation together with knowledge values in cell B1 and an outlined integer or textual content.
For instance, you may set a situation instructing Excel to return a response of “Sure” if the worth in cell B1 is bigger than the worth of cell B2 as proven within the instance above. Or, you may set a situation asking Excel to return the response ”sure” or “no” if the worth of cell B1 is bigger or lower than 1000.
Right here’s a fast instance:

Right here, I advised Excel to return the response “sure” if the information worth in cell C1 is bigger than 5000 and “no” if the worth is lower than 5000.
Right here’s the response Excel returned:
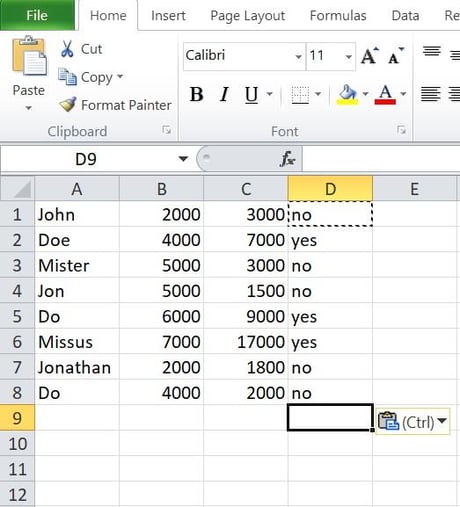
As talked about earlier, the IF-THEN assertion is a strong Excel operate with quite a few advantages. Studying to make use of this operate correctly will astronomically improve your mastery of Excel.
The Advantages of IF-THEN Statements In Excel
Listed below are some advantages that IF-THEN statements in Excel can give you:
Checking for Errors in Knowledge
You should utilize IF-THEN statements to verify for errors when inputting knowledge into the spreadsheet.
For instance, for those who really feel like you’ve made a mistake by inputting a quantity as an alternative of a textual content into your spreadsheet, you may verify utilizing an if operate:
- IF(B1 = “”, “Textual content”, “Quantity”)
Calculating Debt Schedule or Depreciation Schedule
Monetary Analysts can use IF-THEN statements to calculate debt and depreciation schedules.
Utilizing the IF-THEN assertion, you may set circumstances asking this system to return a response for months with excellent balances and even draw up a reimbursement schedule.
For Budgeting
As a monetary analyst, utilizing IF-THEN statements would make budgeting simpler. IF-THEN capabilities will help you create as much as 64 circumstances, which might help you in your budgeting course of.
To Set up Knowledge
The first capacity of IF-THEN statements is setting directions below sure circumstances. Thus it’s straightforward to arrange knowledge in your spreadsheet below sure circumstances utilizing if statements.
You possibly can set circumstances for a selected cell field or a number of cells and manage your spreadsheet knowledge below mentioned circumstances.
Works Properly With Different Formulation
An thrilling benefit of IF-THEN statements is their flexibility. Because of its flexibility, you should use IF-THEN statements with different formulation in Excel.
For instance, you should use it with the DATEVALUE() operate, the SUM() operate, and even the COUNT() operate.
Find out how to Use IF-THEN Statements in Excel
Now that you already know what an IF-THEN assertion is and the way it can profit you, the following step is figuring out how you can use it correctly.
There are two strategies to make use of the operate, and we’ll begin with the fundamentals. First, right here’s a easy step-by-step process for writing IF-THEN statements in Excel.
Step 1: Click on on the cell you want to format, say cell A1.
Step 2: Write the IF-THEN operate method instantly into the cell field.
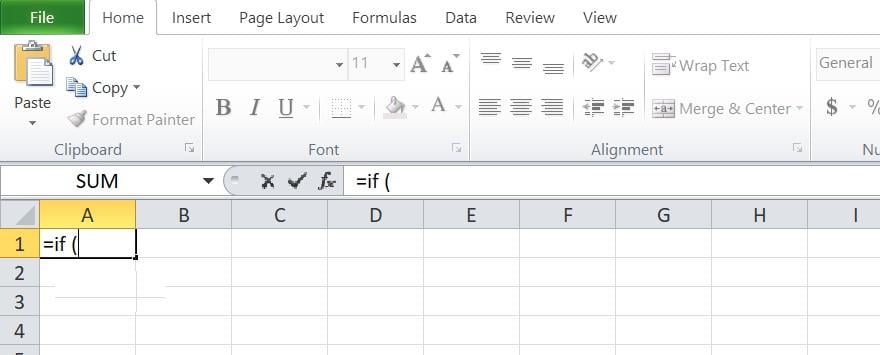
Or within the method field. 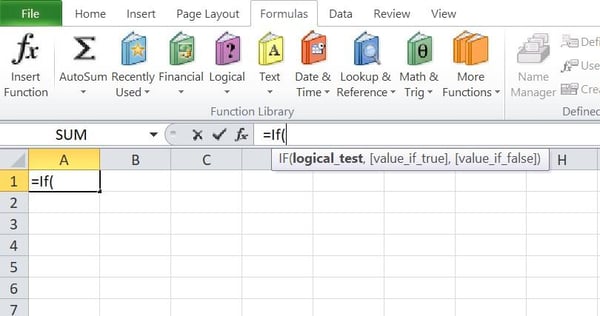
Step 3: Start writing your circumstances and anticipated responses to mentioned circumstances.

Keep in mind: All the time begin the method with an “equal” signal and enter the suitable punctuation so that you don’t get an error message after inputting the operate.
Right here’s another step-by-step you should use.
Different Step 1: Click on on the “Formulation” tab within the taskbar menu of your Excel program.
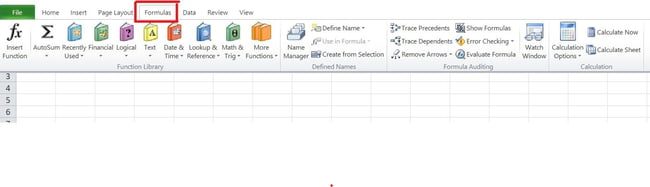
Different Step 2: Click on on the “Insert Operate” choice, which is able to launch a dialog menu:
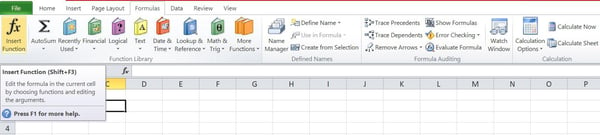
Different Step 3: Choose “IF” from the checklist of choices within the dialog menu and click on “OK.” It should launch a dialog field.
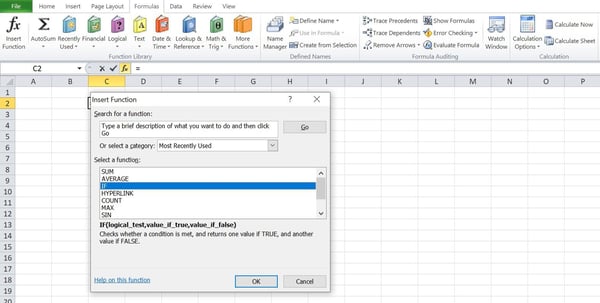
Different Step 4: Within the dialog field, enter your situation and directions telling this system what solutions to return when the situation is met and when it isn’t met.
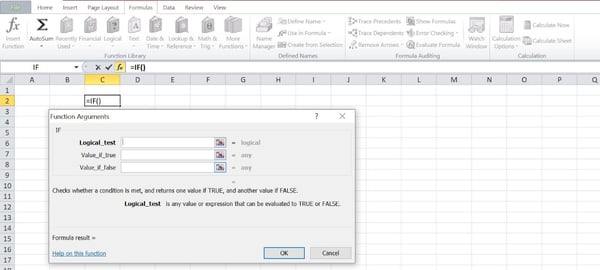
Observe: It’s higher to make use of the “Insert Operate” methodology for those who’re writing a easy IF-THEN operate, because it launches a method builder that may enable you remove the dangers of errors when inputting your method.
This methodology will mechanically enter the suitable punctuations and codecs and solely require you to enter your circumstances and directions within the three fields of the dialog field.
Now that you understand how to begin with the IF-THEN operate, let’s assessment the opposite use circumstances for if capabilities.
Writing IF-THEN Operate for texts
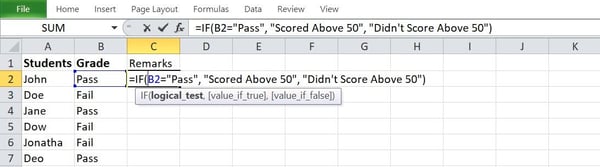
IF-THEN capabilities for texts are common IF-THEN capabilities, however on this case, the operate checks for a string of textual content after which returns a preset response relying on whether or not the situation is fulfilled.
Utilizing the IF-THEN operate is sort of easy, and we’ve touched on it a number of occasions within the examples up to now. Nonetheless, right here’s a step-by-step process for writing IF-THEN statements in Excel with textual content.
Step 1: Click on on the cell field the place you need to insert the operate.
Step 2: Write the “equal” (=) signal.
Step 3: Begin writing the if assertion, together with the circumstances for the check and the responses to be returned.
Step 4: After writing the if assertion, click on enter.
Right here’s an instance displaying how you can generate a comment stating who handed or failed a course for a first-year class utilizing IF-THEN statements in Excel with textual content:
On this instance, utilizing the IF-THEN operate:
- If(B2 = “Cross,” “Scored above 50”, “Didn’t rating above 50”)
This system was requested to return a response of “Scored above 50” or “Didn’t rating above 50” if the string of textual content in cell B2 is the same as “Cross.”
Nonetheless, we are able to check the opposite approach round utilizing the operate:
- If(B2 <> “Cross,” “Scored above 50”, “Didn’t rating above 50”)
This system was requested to return a response of “Scored above 50” or “Didn’t rating above 50” if the string of textual content in cell B2 isn’t equal to “Cross.”
Observe: All the time insert double citation marks when stating your textual content parameters.
IF-THEN statements are case-insensitive except in any other case said.
To make an IF-THEN assertion case-sensitive, you will need to precede your situation parameters with the phrase “EXACT.” Utilizing the instance above, Excel will check for uppercase textual content with this method:
- IF(EXACT(B2, “PASSED”), “Scored above 50”, “Didn’t rating above 50”)
Writing IF-THEN Features for Numbers
You need to know the fundamental Excel operators and their indicators earlier than writing IF-THEN statements in Excel for numbers. Right here’s a information to Excel that may enable you study the fundamental Excel formulation, operators, and extra.
Comply with these steps.
Step 1: Click on on the cell field the place you need to insert the operate.
Step 2: Write the “equal” (=) signal.
Step 3: Begin writing the if assertion, together with the circumstances for the check and the responses to be returned.
Step 4: After writing the if assertion, click on enter. Your method ought to seem like this:
- IF(B2>=50, “Handed”, “Failed”)
Utilizing the operate above, we are able to write an IF-THEN assertion to verify if a pupil handed or failed a course. Right here’s an instance:
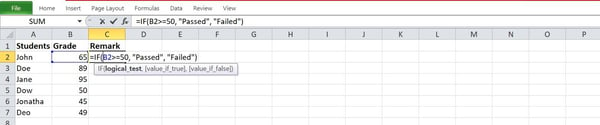
This operate units a situation to check if cell B2 comprises an integer worth larger than or equal to 50. If this situation is met, this system will return a response of “Handed” and a “Failed” response if the situation isn’t met.
Observe: IF-THEN capabilities don’t solely work for integers. They will additionally work for actual numbers and destructive numbers.
Writing IF-THEN capabilities for dates
One of many distinctive types of writing IF-THEN capabilities is the date format. Many individuals might imagine they will write IF-THEN capabilities for dates like they write IF-THEN capabilities for numbers.
Sadly, that’s not so.
Because the Excel program can’t learn the common date format of mm/dd/yyyy, you’ll must insert the “DATEVALUE” operate into your IF-THEN operate to make the Excel program know that you just’re testing a date situation.
Your operate ought to seem like this:
- IF(B2>=DATEVALUE(“mm/dd/yyyy”), “sure,” “no”)
Right here’s a step-by-step process on how you can use this in your spreadsheet:
Step 1: In your spreadsheet, click on on the cell the place you need to enter the operate.
Step 2: Write the “equal” (=) signal.
Step 3: Begin writing the if operate. Your syntax ought to look one thing like this:

Step 4: Click on Enter in your keyboard, and the operate will return a standing response of both “Launched” or “Unreleased.”
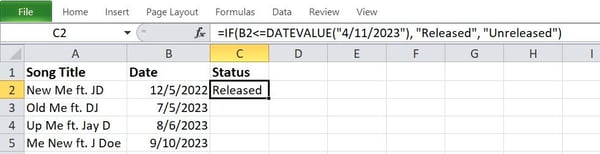
The operate above checks whether or not the date in cell B2 is bigger than the eleventh of April 2023. The operate will give a “Launched” or “Unreleased” response relying on whether or not the circumstances are met or not.
Observe: You possibly can set the IF-THEN operate to check in opposition to the present date by inputting the TODAY() operate into your IF-THEN operate.
That is what your operate ought to seem like:
- IF(B2>TODAY(), “Launched”, “Unreleased”)
Writing IF-THEN Features for A number of Situations (Nested IF statements)
A number of IF-THEN statements or Nested if statements, as generally known as, help you add a number of if statements into one if assertion.
A Nested if assertion will seem like this:
- IF(logical_test, [value_if_true], if(logical check, [value_if_true], if(logical check, [value_if_true], [value_if_false])))
When you wished to put in writing an IF-THEN operate to assign remarks to scores of first-year college students in a selected course. Right here’s how to do that in a number of steps:
Step 1: Click on on the cell field the place you need to insert the operate
Step 2: Write the “equal” (=) signal.
Step 3: Start writing the IF-THEN operate. Your operate ought to look one thing like this:
- IF(B2>90, “Wonderful”, IF(B2>=80, “Very Good”, IF(B2>=70, “Good”, IF(B2>= 50, “Honest”, “Poor”))))
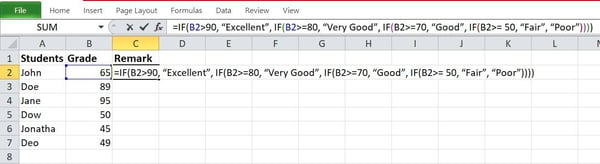
Step 4: Click on the Enter key to obtain a response to your operate.
The operate will return a response of “Wonderful” for college kids who rating 90 or above; “Very Good” for college kids who rating between 79 and 90; “Good” for college kids who rating 69 and 80; “Honest” for college kids who rating between 49 and 70; and “Honest” for college kids that rating beneath 50.
Finest Practices for IF-THEN Statements in Excel
Listed below are some practices to comply with to get the very best out of your IF-THEN capabilities in Excel.
All the time use parentheses.
One of the best ways to keep away from errors in your formulation in Excel is by utilizing parentheses. Due to this fact, if you’d like your if assertion to operate correctly, make sure you use parentheses appropriately.
For instance, when writing a number of conditionals or a nested if assertion, make sure you use parentheses in the proper locations to keep away from “#NAME?” errors.
Use vary as an alternative of cells.
Once you use Vary as an alternative of Cells, you may keep away from errors arising when cell knowledge adjustments or your method must be adjusted.
Write out every part as its personal method.
It might sound pointless, however writing every spreadsheet part as its personal method would make your knowledge extra readable and simpler to grasp.
One other profit to doing that is that you will discover the whole lot you want in a single place and edit it based on your wants.
Much more, if there’s an error together with your operate, writing every part as its personal method makes it simpler so that you can debug and discover any errors in your method.
By no means hesitate to make use of different formulation.
One unbelievable factor about Excel is that it enables you to use a number of capabilities by inserting them into each other.
Like different formulation in Excel, you may insert different capabilities into your IF-THEN operate to get the very best out of it.
Utilizing your IF-THEN operate alongside different formulation makes it simpler to make calculations, saves time (particularly while you’re working with massive knowledge), and makes it straightforward to identify any errors.
Getting Began
IF-THEN statements are sure to make your life simpler. Though it might be troublesome to know the whole lot directly, you may discover it straightforward with fixed apply and steady use.
So don’t hesitate to go to this information anytime you face a problematic IF-THEN assertion problem.

![Download 10 Excel Templates for Marketers [Free Kit]](https://no-cache.hubspot.com/cta/default/53/9ff7a4fe-5293-496c-acca-566bc6e73f42.png)
