Posting to Instagram out of your laptop is a superb selection if you do not have your cellphone available or have to entry firm property in your laptop computer. Otherwise you may merely want to make use of a wider display screen.

For these causes and others, you may be questioning, “Can I submit to Instagram from my laptop?” We now have some excellent news.
On this submit, we’ll focus on:
Are you able to submit to Instagram from a PC?
Sure, you’ll be able to submit pictures and movies on Instagram out of your PC, nonetheless, there are some limitations to remember. The desktop model solely permits for posting to your profile, which means you’ll be able to’t submit Instagram Tales, IGTV posts, or Reels from a PC at the moment. Stay video can be not supported from the net model of Instagram.
Why submit on Instagram out of your laptop?
Instagram is a well-liked social media community for sharing images that is mostly accessed by means of a cell app. It affords an online model that makes it straightforward to submit property it’s possible you’ll solely have in your laptop computer and never your cellphone.
Listed here are some explanation why you need to think about posting out of your laptop:
Handle A number of Accounts
Should you handle a number of Instagram accounts, it is a lot simpler to change between accounts in your laptop.
For instance, for instance you are a social media supervisor for a distinguished model. The very last thing you wish to do is have an absentminded mishap the place you by accident submit model content material to your private Instagram account (or, worse, vice versa) merely since you’re logged into each in your cellphone.
Entry to Pictures and Movies
For individuals who already work on their desktop for many of the day, it may be simpler to add firm posts and movies by way of your desktop, fairly than having your smartphone open at work.
Plus, your organization’s information may be extra simply accessible by way of desktop than cell. As an illustration, for those who use Photoshop to edit firm images, it is seemingly simpler to click on “Add” out of your desktop if you’re carried out modifying, fairly than sending that very same picture or video to your private cellphone.
Keyboard Entry
Typing out lengthy captions may be very tedious, particularly when utilizing a smartphone. Getting access to a keyboard makes crafting your captions and hashtags quite a bit simpler — and faster.
Utilizing a desktop additionally means you do not have to fret about your cellphone by accident auto-correcting your caption. Plus, you’ll be able to run your caption by means of an AI writing assistant, like Grammarly, to make sure your captions are freed from spelling and grammar errors.
Larger Display
Maybe you merely want the bigger display screen of a desktop. Or, possibly you do not have entry to a smartphone so you’ll be able to’t obtain the app in your cellphone. Both method, working with a bigger display screen may be extra handy for many who wish to see their image or movies in larger element earlier than posting.
Now that we have mentioned why you need to use Instagram in your laptop as a substitute, this is the right way to do it.
The way to Use Instagram on a PC
You should utilize Instagram on a PC. Merely entry the Instagram web site at instagram.com and login utilizing your cellphone quantity, username, e-mail, or Fb account. On Instagram’s net model, you’ll be able to browse your feed, reply to direct messages (DMs), view your notifications, submit images and movies to your profile, and extra.
Whereas the social platform is primarily meant to be consumed in-app, it affords an almost similar expertise for those who entry it in your laptop.
On Instagram’s net model, you’ll be able to:
- Watch and reply to different individuals’s Tales
- Seek for hashtags and different customers
- Browse your feed
- Remark and like posts
- Reply to direct messages (DMs)
- View your notifications
- Entry the Discover tab
- Publish images and movies to your profile
In different phrases — Sure, you’ll be able to submit to Instagram out of your PC or Mac desktop as a substitute of in your cell system’s app or browser.
Now, let’s discover how one can submit pictures and movies out of your desktop laptop.
The way to Publish to Instagram from Desktop PC
- Open up your most well-liked desktop browser.
- Go to instagram.com.
- Login to your account utilizing your e-mail, cellphone quantity, username, or Fb credentials.
- Click on the ‘+’ button within the high bar.
- Within the pop-up, click on ‘Choose from laptop.’
- Select a picture file to add to Instagram.
- Elective: Crop the picture, zoom in, or add extra media if wanted.
- Elective: Select a filter and make further changes.
- Write a caption.
- Elective: Add a location, add alt textual content, or flip off commenting if desired.
- Click on ‘Share.’
- Achieved! You have posted on Instagram out of your PC.
1. Open up your most well-liked desktop browser.
Whether or not you utilize Chrome, Safari, Firefox, or one other utility, the very first thing you should do is open your net browser.
2. Go to instagram.com.
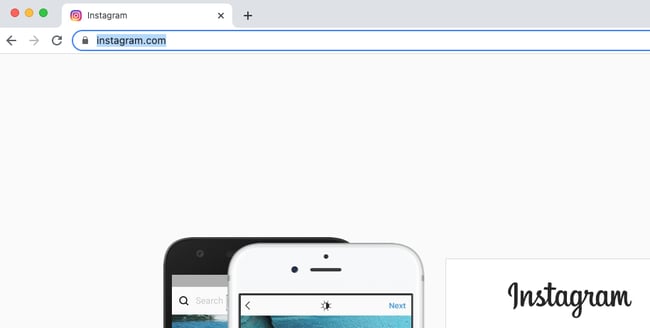
Subsequent, go to https://www.instagram.com by typing it into your navigation bar.
3. Login to your account.
Then, log in to your Instagram account by means of your Fb credentials or by inputting your cellphone quantity, username, or e-mail.
4. Click on the ‘+’ button within the high bar.
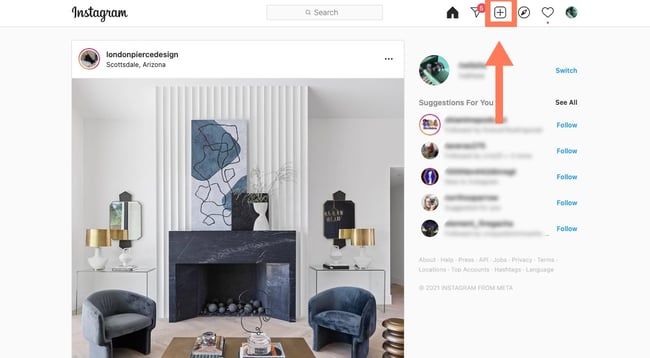
When you’re logged in, discover the navigation bar, which features a search bar, a house image, a DM image, a plus signal, a coronary heart, and a circle along with your profile image. Click on on the plus signal.
5. Within the pop-up, click on ‘Choose from laptop.’

A pop-up field will seem with a blue button that claims “Choose from laptop.” You may both click on on the button to pick out your file, or you’ll be able to drag and drop pictures out of your desktop into the pop-up field.
6. Select a picture file to add to Instagram.
Should you choose to click on the “Choose from laptop” button, flick through your information till you discover the picture you need. Click on on the picture file, then choose “Open.”
7. Elective: Crop the picture, zoom in, or add extra media if wanted.
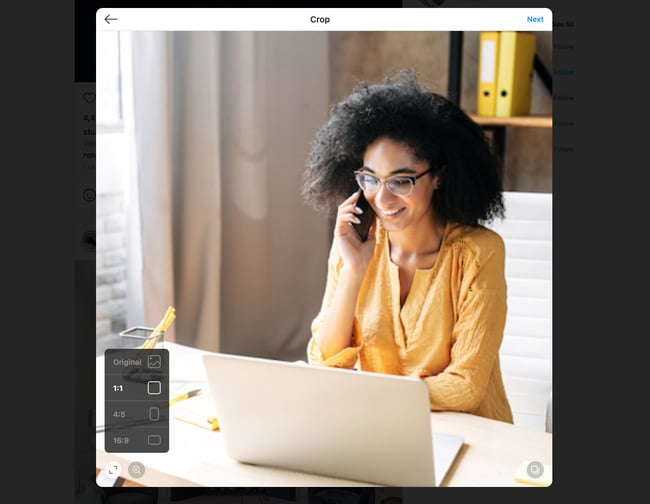
Instagram provides you many choices for modifying pictures previous to publication.
You may change the facet ratio, zoom in, or add extra media to the identical submit. You’ll find facet ratio and zoom-in icons on the decrease left nook of the picture editor:
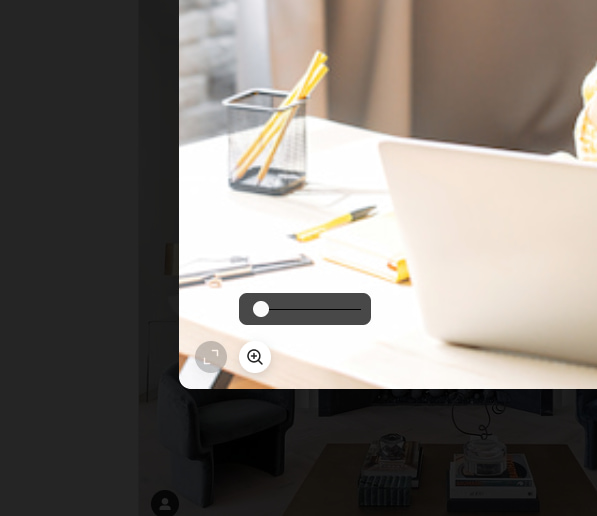
The “add extra media” button is on the decrease proper nook. After clicking on the “add extra media” button, click on the plus signal so as to add extra pictures, if desired.
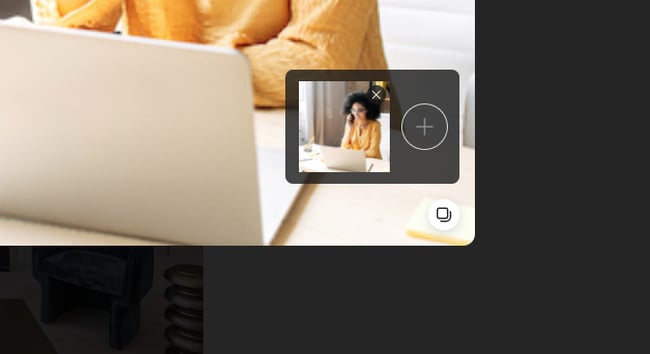
When you’re carried out, click on “Subsequent” on the highest proper nook of the picture editor.
8. Elective: Select a filter and make further changes.

Identical to the app, Instagram on desktop additionally means that you can select a filter and make further changes to different points of the picture, resembling brightness, distinction, saturation, and extra.
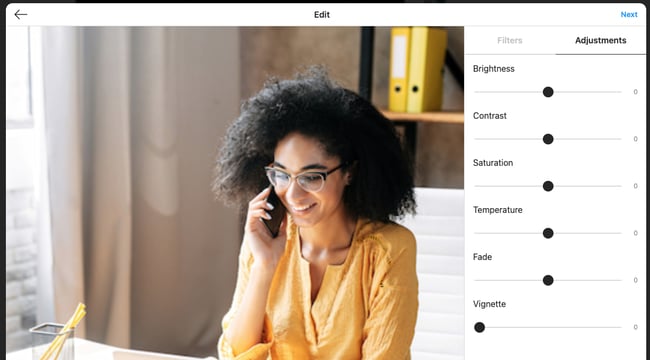
Whenever you’re carried out modifying, click on “Subsequent.”
9. Write a caption.
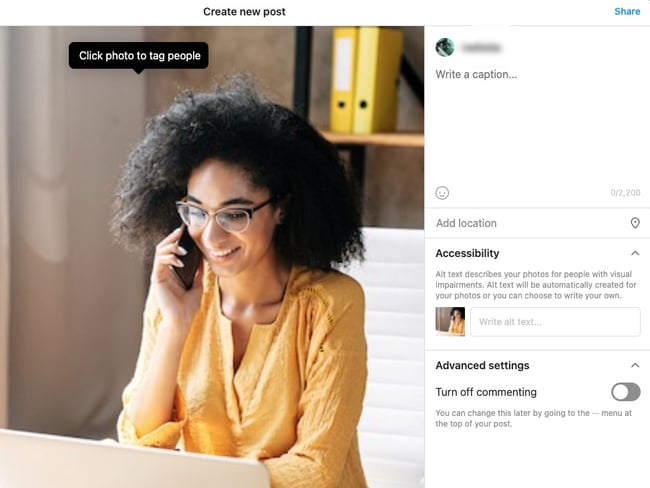
On the subsequent web page, you’ll add a caption to your submit.
10. Elective: Add a location, add alt textual content, or flip off commenting if desired.
On the identical web page, you will additionally be capable of add a location, alt textual content, tag different accounts, or flip off commenting.
11. Click on ‘Share.’
As soon as your submit is able to go, click on “Share” on the highest proper nook of the display screen.
12. Achieved! You have posted on Instagram out of your PC.
Now that you recognize to submit on Instagram from a PC, we’ll focus on the right way to do it on:
As soon as we focus on how one can submit images, we’ll additionally focus on the right way to add a video to Instagram out of your desktop.
The way to Add Pictures to Instagram on a Desktop Pc Utilizing Chrome
- Open up your Chrome browser.
- Navigate to Instagram’s web site.
- Click on the ‘+’ button subsequent to the DM image.
- Click on ‘Choose from laptop’ to add your media.
- Crop the picture, zoom in, or add extra media if wanted.
- Select a filter or make changes.
- Add a caption, location, alt textual content, and tags.
- Click on ‘Share.’
1. Open up your Chrome browser.
The very first thing you will wish to do is open up Google Chrome. Should you’re on Home windows, you are able to do so by clicking the Home windows icon in your taskbar. Then, search by means of the functions you have already put in in your laptop till you discover Chrome.
2. Navigate to Instagram’s web site.
Subsequent, navigate to https://www.instagram.com by typing it into the navigation bar. Log in utilizing your Fb credentials or by inputting your e-mail, cellphone quantity, or username. Should you’ve logged into Instagram’s net model earlier than, it would embrace an choice to “Proceed as [username],” and you’ll robotically log in.
3. Observe steps 4-12 from the directions above.
When you’re logged into Instagram in your Chrome browser, you’ll be able to add to Instagram simply as you’d on any Desktop PC browser. Click on the “+” button, choose the file you wish to add, edit the picture nonetheless you want, write a caption and alt textual content, add a tag and placement, after which click on “Share” if you’re able to add.
The way to Add Pictures to Instagram on a Mac Utilizing Safari
- Open up your Safari browser.
- Navigate to Instagram’s web site.
- Click on the ‘+’ button subsequent to the DM image.
- Click on ‘Choose from laptop’ to add your media.
- Crop the picture, zoom in, or add extra media if wanted.
- Select a filter or make changes.
- Add a caption, location, alt textual content, and tags.
- Click on ‘Share.’
1. Open up your Safari browser.
The very first thing you will wish to do is open up Safari. To take action, open up Launchpad and discover Safari in your listing of functions. Alternatively, when you have it pinned in your taskbar, you’ll be able to open it from there.
2. Navigate to Instagram’s web site.
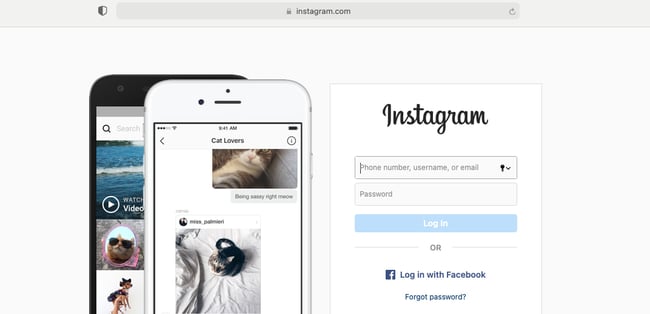 Subsequent, navigate to https://www.instagram.com by typing it into Safari’s navigation bar. Should you go to the location usually sufficient, Safari may have a shortcut in your “New tab” web page.
Subsequent, navigate to https://www.instagram.com by typing it into Safari’s navigation bar. Should you go to the location usually sufficient, Safari may have a shortcut in your “New tab” web page.
When you get there, login along with your most well-liked credentials. Should you’ve already used the net model prior to now, Instagram will help you log in with one click on.
3. Observe the identical add directions from earlier than..
As soon as you’ll be able to view Instagram out of your Safari browser, you’ll be able to add an Instagram submit the identical method you’d on Chrome — by clicking the “+” button, including a filter or modifying the picture, including a location and caption, and clicking “Share” if you’re prepared to your submit to go stay.
Wish to add a video as a substitute?
The way to Publish a Video to Instagram Utilizing a Desktop Pc
You may add movies to Instagram out of your desktop — which makes it straightforward to share professionally-shot movies that might not be available in your cellphone. Which means you’ll be able to share advertising movies and shoots you acquired from a freelancer or your in-house videographer.
Here is the right way to submit a video to Instagram on any net browser.
1. Head to the Instagram web site in your most well-liked browser.
When you’re there, log in utilizing your credentials.
2. Click on the “+” button subsequent to the DM image.
Identical to you’d for those who had been posting a photograph, click on the + button within the high navigation bar of your Instagram feed.
3. Click on “Choose from laptop” to add your media.
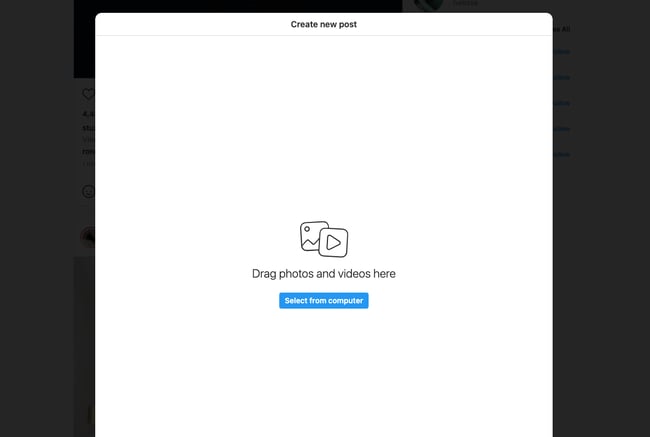
Choose your video file from the pc. We suggest importing an MP4 file to keep away from compatibility points.
In case your video is lower than 10 minutes lengthy, your file measurement needs to be no larger than 650 MB. For movies between 10 minutes and 60 minutes (which is the utmost size), you need to intention for a file measurement smaller than 3.6GB. Learn extra about Instagram’s video necessities right here.
4. Resize your video and add extra media if desired.
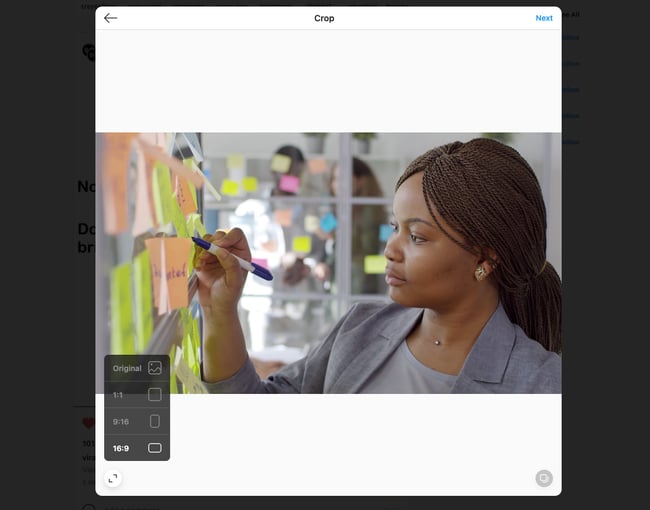 Instagram provides you two choices for adjusting your video: Altering the facet ratio and including extra media. For images, Instagram additionally means that you can zoom into the image. The choice is not accessible for movies.
Instagram provides you two choices for adjusting your video: Altering the facet ratio and including extra media. For images, Instagram additionally means that you can zoom into the image. The choice is not accessible for movies.
Should you’re importing a horizontal video, we suggest utilizing a 16:9 facet ratio in order that it is not lower off. Should you’re frightened in regards to the aesthetics of your feed, keep on with a 1:1 ratio. That method, there’s no white area when guests go to your profile.
5. Select a canopy picture, trim the video, and toggle sound choices.

Subsequent, you’ll be able to select a canopy picture (the picture customers will see earlier than they click on “Play”). You might have the choice of importing a customized cowl picture for the video, and you can even trim the video and switch the hold forth if desired.
6. Write a caption, tag different customers, add alt textual content, and toggle commenting choices.
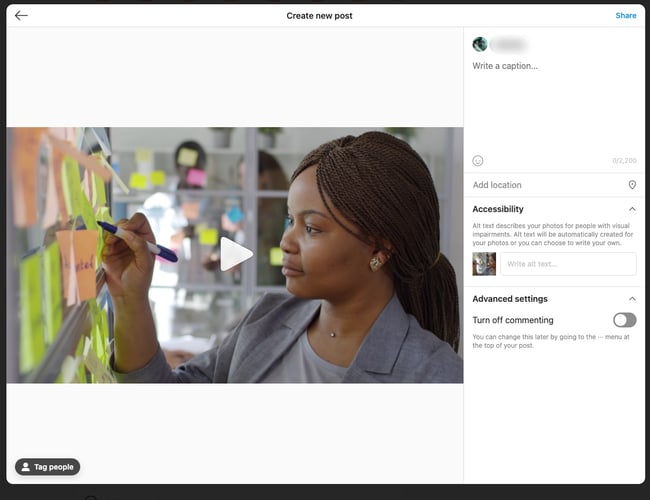 Within the subsequent display screen, you’ll be able to write a caption to your video, tag anybody who seems within the video, add alt textual content, and disable commenting.
Within the subsequent display screen, you’ll be able to write a caption to your video, tag anybody who seems within the video, add alt textual content, and disable commenting.
7. Click on Share.
Achieved! You have now posted your video on Instagram.
Various Methods to Publish to Instagram from Your Pc
You do not have to entry Instagram’s net model to submit on Instagram. Should you discover the net model to be too missing to your day-to-day duties, particularly for those who’re a social media supervisor, you should use a third-party service that provides social media scheduling software program.
HubSpot’s social media administration software is without doubt one of the greatest choices you should use to schedule Instagram posts out of your desktop — no have to entry the Instagram app or web site itself.
Here is one instance of us scheduling a video submit for Instagram utilizing Social Inbox:

The nice good thing about utilizing this technique is you could schedule posts properly prematurely. You do not have to entry Instagram each time you wish to add new media to your profile.
Should you’re doing this commonly to your job, it may be worthwhile to discover all of the social media scheduling instruments at your disposal to decide on the one best-suited for your online business’ wants.
Utilizing Instagram Just like the Professional You Are
Now that you do not have to fret about transferring images to your cell system or juggling your work’s social media account by yourself system, you’ll develop on Instagram effectively and successfully. From there, the sky is the restrict for creating posts and rising your viewers in a scalable method.
Editor’s observe: This submit was initially revealed in October 2020 and has been up to date for comprehensiveness.


