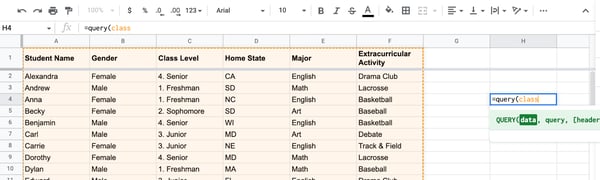A question operate allows you to use information instructions to form your information in Google Sheets, making it an vital operate.
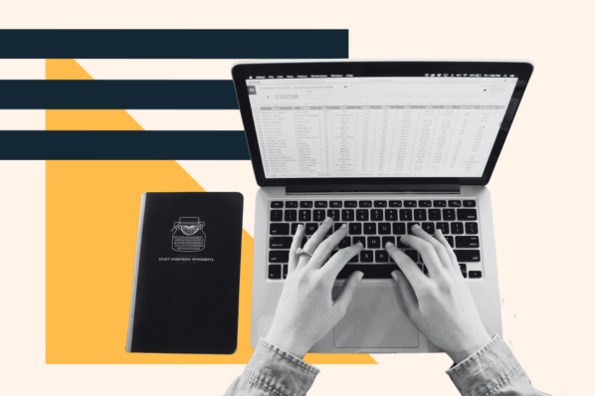
The question operate is so useful as a result of it will probably change the work of many different instructions and replicate the performance of pivot tables (a desk that allows you to group, evaluate, and summarize bigger information units).
A question could seem difficult or overwhelming in case you’re unfamiliar with Google Sheet features. Nonetheless, this isn’t the case, and you can begin utilizing the question operate proper now to filter and rapidly search for information in your most well-liked format.
Desk of Contents
- What’s a question in Google Sheets?
- What syntax ought to I perceive to make use of the question operate?
- The way to Use Queries in Google Sheets in Three Easy Steps
- Examples of Queries in Google Sheets
What’s a question in Google Sheets?
The phrase question comes from Structured Question Language or SQL, a domain-specific language utilized in programming to streamline managing giant or small information units.
A question in Google Sheets allows you to manipulate and analyze information with a single question components.
With the question operate, you possibly can specify advanced situations for filtering, sorting, and grouping information. You can even use varied built-in features to calculate and remodel your information. The output of your question is a brand new desk that solely consists of the rows and columns that meet the required situations.
What syntax ought to I perceive to make use of the question operate?
Here is a fundamental syntax of a question operate in Google Sheets:
![google sheet query, =QUERY(data, query [headers])](https://blog.hubspot.com/hs-fs/hubfs/Google%20Drive%20Integration/google%20sheets%20query_42023-May-19-2023-09-42-01-1158-PM.png?width=450&height=65&name=google%20sheets%20query_42023-May-19-2023-09-42-01-1158-PM.png)
- “information” refers back to the vary of cells (named vary) that include the information you wish to work with.
- “question” is the precise question you wish to run on the information.
- “[headers]” is an non-obligatory parameter specifying whether or not the information vary’s first row comprises column headers. If set to 1, the primary row is handled as headers. If set to 0 or omitted, the primary row is handled as information. I like to recommend making your first row headers and setting it to 1 for a extra easy expertise.
Queries are notably helpful when you must extract a subset of knowledge from a big dataset and once you wish to carry out advanced calculations or transformations on the information.
The way to Use Queries in Google Sheets in Three Easy Steps
Create a listing of numbered steps on how individuals can do that. Embrace screenshots.
1. Title your information.
You’ll first wish to create your first named vary, so that you don’t have to repeat cells each time you wish to use them. Utilizing Command for Mac or CTRL for Home windows, spotlight each cell with information. Click on on “Knowledge” after which click on “Named Ranges” (pictured beneath).
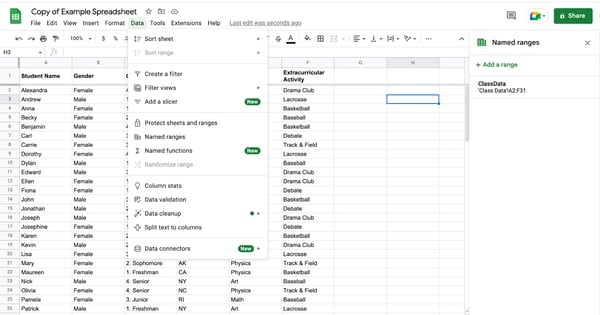
You’ll then identify your whole information set, so since this spreadsheet focuses on the names, gender, and extracurricular actions of scholars, I named it “class.” Ensure to not use any areas when naming.
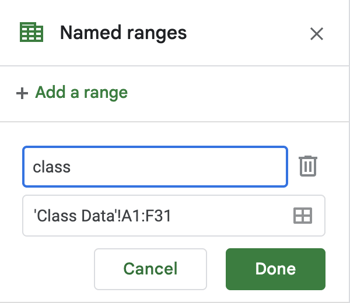
You’ll then enter an empty cell to check your named vary. Sort in “=question(INSERT NAME OF YOUR DATA)” and see if it highlights all of the cells for you (like the image beneath).
In case you shut the parentheses and press “enter,” an similar copy of your information must be generated to the appropriate.
2. Specify what information you need.
Now you possibly can specify which headers you need your question to deal with. Use the components beneath to specify which columns you wish to be displayed. I selected columns A and D on my chart so I may see scholar names and their dwelling states.
![]()
After you’ve stuffed out this components, go forward and press enter. In case you run into any hassle, be sure to have written it precisely and aren’t lacking any commas or parentheses.
You may add any columns you wish to the equation by including a comma after which the letter of the column.
So, had I needed the coed’s identify, gender, and residential state, I’d have written:
=question(class, “choose A, B, D”, 1)
3. Get extra detailed information.
Say one other column consists of the coed’s GPAs (see beneath), and we wish to know which college students have a GPA higher than a 3.0.
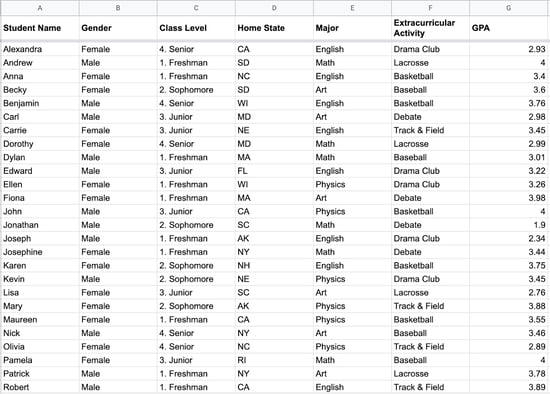
You might use the components beneath to kind by way of GPAs and generate a report that features the scholars’ names, gender, and GPAs which can be above a 3.0.
![]()
Say you needed to know what number of college students take artwork as their Extracurricular Exercise. You might use this components to generate that information:
![]()
A report (just like the one beneath) would then be generated, so you could possibly know there are seven college students in artwork.
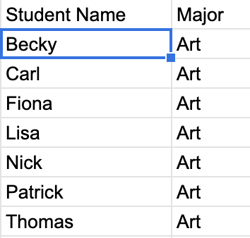
If you wish to know which feminine college students have the very best GPAs, you could possibly use the beneath components:
![]()
And the next report will probably be generated:
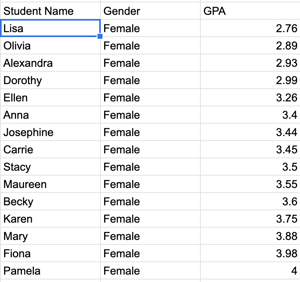
Examples of Queries in Google Sheets
1. Save Time
Fake you could have a large Google Sheet with the identify, gender, position, and age of everybody at an organization.
Your boss asks you to provide him the identify of each one who identifies as a lady at your organization to allow them to be invited to a particular women-led convention.
You might spend all afternoon copying over the names and roles of those ladies, or you could possibly save your self numerous time by utilizing a question that generates a report in lower than a second, which might look one thing like this:
=question(employees, “choose A, B the place B = ‘Feminine’”, 1)
Right here, column “A” is their identify, and column “B” is their gender.
2. Get Extra Correct Outcomes
Human error is inevitable, particularly once you take a look at the identical display for hours making an attempt to filter information. Each one who’s handled giant information units can attest to the battle of creating copy-and-paste errors.
Utilizing queries in google sheets is an actual components; in case you put within the exact phrases of knowledge you need, you’ll generate an correct report.
3. Reuse the Similar Formulation
Upon getting a components you understand you utilize typically, you don’t want to write down it out again and again. You may merely click on into the report to regulate your components, or it can save you a template of that components in a separate doc.
For instance, in case you work in gross sales and are requested each quarter to current quarterly earnings from the very best to the bottom performer, you possibly can have them add their income to a Google Sheet.
Then when it’s time to current, you want solely to generate a report utilizing a components like this:
=question(salespeople, “choose A, C order by C asc”, 1)
So “A” can be the identify of the salespeople, “C” can be solely their income for a selected quarter, and “asc” can be from highest to lowest, letting you establish the highest performers.
Getting Began
Queries allow you to analyze and visualize your information in varied methods, making it simpler to attract insights and make knowledgeable selections.
Have enjoyable experimenting with totally different question features to see what you are able to do together with your information!

![→ Access Now: Google Sheets Templates [Free Kit]](https://no-cache.hubspot.com/cta/default/53/e7cd3f82-cab9-4017-b019-ee3fc550e0b5.png)